Sometime when you try to start up League of Legends than you can face a error “PvP.net Patcher Kernel has stopped working” and stops the program.
Contents:
PVP.net Patcher Kernel Stop Working Overview:
Many League of Legends players may receive an error notification saying PVP.net Patcher Kernel has stopped working, but have no idea how to fix this problem. Due to this annoying issue, they cannot launch the game.
Of course, when you installing the League of Legends, the error message PVP.net Patcher kernel has no response pops up in the screen.
How to Fix PVP.net Patcher Kernel Stop Working Error for League of Legends?
PVP.net is League of Legends end-interface, of which the PVP is short for player versus player. And the LoL is short for League of Legends. This platform allows gamers to add friends, check the League of Legends store, create and join chat room. It often downloads the patchers automatically because the game updates itself frequently.
So when you run LoL, and the PVP.net Patcher kernel has stopped working error occurs, don’t be upset. There are five feasible solutions for you to fix the error, and you can try them one by one.
Solutions:
Solution 1: Run League of Legends as Administrator
When you see the League of Legends is out of work with the PVP.net Patcher Kernel error, maybe it lies in that your account has no permission to run this game. So you should get the permission to run the game.
This is the easiest way to fix this problem and many users have proved it to be useful. Running LOL as administrator makes this program run without receiving the obstacle of firewall and other checks. You can manage to do this in just two steps.
1. Right click the shortcut of League of Legends on the desktop.
2. Choose Run as administrator.
So you can run the LOL Patcher normally. And the error will not persist again.
Of course, you can go to the League of Legends folder, and find the lol.launcher.admin file and right-click it to select “Run as Administrator“.
Solution 2: Restart the Game
For this method, you need to turn off League of Legends and its related task in Task Manager first. And then restart it. Here are detailed steps.
1. Right click on any empty space of taskbar, and choose Task Manager.
2. In Processes tab, locate all related tasks, including League of Legends Client (LoLClient.exe), Riot Client Patcher (LoLLauncher.exe), and LoLPatcher.exe. Then right click them one by one and choose End task.
3. After you ended all the related processes, restart the program and check if PVP.net Patcher kernel has stopped working error is solved.
Solution 3: Remove Game Patch Files
Some files in the game folder may cause your problem, so you have to delete them in order to fix your problem. You need to be careful when deleting these files so as to not delete some important files.
1. Go to This PC > Local Disk (C:) > Riot Games > League of Legends > RADS > projects > lol_air_client > releases.
2. Open the latest folder in releases folder.
3. Locate S_OK and releasemanifest and delete them.
4. Open deploy folder in releases.
5. Delete the four files: logs, META-INF, LoLClient.exe, lol.properties.
6. Restart the game. It may take some time to launch the game for it needs to reinstall the patch. After that, your problem should be solved.
Solution 4: Uninstall and Reinstall League of Legends
If the problem of PVP.net Patcher Kernel has stopped working occurred, it is suggested that you try to uninstall League of Legends and then reinstall the program. And you should install it with administrator permission.
1. Go to Control Panel > Program and Features > League of Legends > Uninstall/Remove to uninstall it.
2. Delete all the files. Go to the League of Legends folder to see if there is the setup file of LoL patch files. If have, delete all of them.
3. Download the game from the official site. Swap magic cd ps2.
Now you can install the League of Legends.
4. Right-click the file which has met with PVP.net Patcher Kernel has stopped working error when you right clicked it and then choose “Run as administrator“.
Tips:
Because the PVP.net Patcher Kernel has stopped working will also occur in the installation process of League of Legends, you should also fix the kernel error with the administrator permission.
Solution 5: Run this Program in Compatibility Mode
One reason for your problem may be the incompatibility between the program and operating system. You need to try this solution especially when you just updated the operating system. We are not recommend this method, but if all the ways cannot fix the LoL stop working issue, you can do as the following:
1. Right click the shortcut of League of Legends on the desktop and choose Properties.
Apo hiking society kaibigan download free. 2. Select the Compatibility tab.
3. Tick Run this program in compatibility mode for. And select the previous Windows version you used such as Windows 7 or Windows 8. Then click Apply.
Test if the error disappeared or if the game runs smoothly.
Bonus Tips: Run League of Legends in Game Mode
Of course, League of Legends error is not confined to this PVP.net patcher kernel has stopped working error. Many other factors like the outdated or older drivers and game components will also cause LOL crashing or slow performance. In this case, you would better try Driver Booster to update such drivers like graphics driver and game components like Microsoft Visual C++ automatically. In doing so, to some degree, Driver Booster is also able to fix PVP.net patcher kernel error on LOL.
Download Game Drivers and Components:
1. Download, install and run Driver Booster on your PC.
2. Hit Scan.
3. Update the Game Ready Drivers.
4. Scroll down to Update the Game Support.
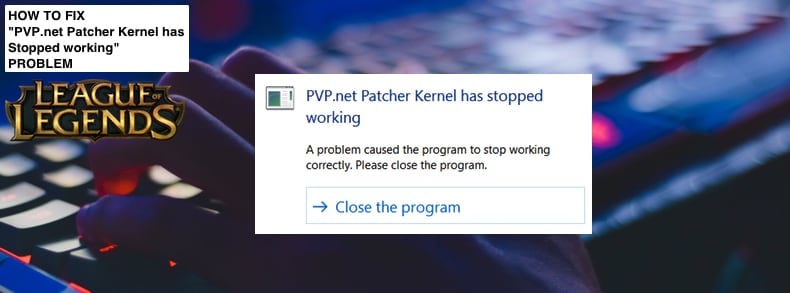
Here you will see many Game Supports characterized by Game, such as Microsoft Visual C++ Redistributable packages and OpenAL for games.
Turn LOL into Game Mode:
Driver Booster can also enable your game to enter Game Mode where unnecessary or threatening programs won’t run to utilize game resources on Windows 10. In Game Mode, you can enjoy the League of Legends in maximized performance without any influence on the system.
In Driver Booster, click Boost on the left pane and then decide to Turn on Game Boost on the right side.
In short, if you are wondering how to fix the problem that PVP.net Patcher Kernel has stopped working, the five solutions provided here should be able to help you. Hope you can solve your problem soon.
Related Articles:
Windows 10 comes with a ‘Data Usage’ feature which shows data consumed in the last 30 days. But, it is broken for some users. The data usage remains stuck at 0MB, no matter how much data the system has consumed. Or else if the feature only broke recently, the data usage stops updating. This makes it quite hard to find out which apps are using most of your internet allowance. The same happened with one of my systems and I managed to fix it without losing any data. Let’s take a look at why it happens and how you can fix it with ease.
The Reason for Data Usage not Updating
One reason that causes Windows 10’s Data Usage feature to break is a program that uses Kernel Filter-Hook Drivers (KFHD). According to Daniel at ctrl blog, Windows 10 stops counting data usage when a program installs or uses Kernel Filter-Hook Drivers. KFHD are supposedly discouraged from use ever since Windows Vista came out, but they are still supported (or usable) in Windows 10.
So, it is not a Windows 10 bug, instead an issue with one of the drivers which you’ve installed. Daniel further writes that KFHD will get an exclusive lock in the network communications stack and that can break other services. The conclusion is that you should not be using such old and outdated drivers. If a hardware which you use doesn’t offer updated drivers, then you should contact the manufacturer to update them.
How to Fix the Data Usage to Start Counting Again
As mentioned above, the feature is broken by the use of Kernel Filter-Hook drivers. So, the solution is to get rid of them. All you need to do is to uninstall the drivers or the software which brought the drivers and you’re all set. Data usage will immediately start recording usage and you can refer to it going forward. In my case, the issue was caused by MiWifi drivers. These are the ones that are needed to use the Mi USB WiFi Adapter.
Many different drivers can cause this. So, what you should look for is a driver or program which you installed after which the feature broke. However, if you don’t know when it broke, just think of any network communication device or program you’ve installed. That should be the disguised culprit. Here’s a list of currently known programs which break the Windows 10 data usage feature.
- Cisco AnyConnect
- Connectify
- (Other VPN, gateway, network accelerator, and proxy programs.)
- Netfilter
- Netbalancer
- Panda Security Antivirus
- (Other firewall, web fraud protection, and “internet security suite” programs.)
- Xiaomi MiWifi
Do you have one of the above programs installed? Do let us know if uninstalling the same resolved the issue for you. If not, you can start looking for programs that can interfere with your network communications. Probably you’ll find one to make to the list above and help other users in the same problem 🙂
Source:
Daniel Aleksandersen’s article at ctrl.blog